In this How To Do, the istallation of VMware® Player is described.
VMware® Player and Oracle VirtualBox are similar products. Which one is the best?
VirtualBox truly has a lot of support because it's open-source and free. Being open-source means that recent releases are sometimes a bit buggy, but also that they typically get fixed relatively quickly.
With VMWare player, instead, you have to wait for the company to release an update to fix the bugs, but this software has proven to be, overall, quite reliable with quick fixes, and many users believe that it runs more smoothly.
Many users are split between these two products, and a large portion of it comes down to preference. VMWare Player is seen as having a better drag-and-drop between host and VM, yet VirtualBox offers you an unlimited number of snapshots (something that only comes in VMWare Workstation Pro).
If you don’t need your VM for enterprise solutions and you like that it is open-source software, go with VirtualBox as your virtualization software. It’s easy to install, takes a smaller amount of resources, and is many people’s first choice. Instead, if you prefer a smoother interface and more functional drag-and-drop between hosts, you should choose VMWare, which an equally large number of people swear by.
System Requirements
VMware Workstation runs on standard x86-based hardware with 64-bit Intel and AMD processors, and on 64-bit Windows or Linux host operating systems:
- A compatible 64-bit x86/AMD64 CPU launched in 2011 or later *
- 1.3GHz or faster core speed
- 2GB RAM minimum/ 4GB RAM or more recommended
General Host OS Requirements
VMware Workstation Player run on most 64-bit Windows or Linux host operating systems:
- Windows 10
- Windows Server 2019
- Windows Server 2016
- Windows Server 2012
- Windows 8
- Ubuntu
- Red Hat Enterprise Linux
- CentOS
- Oracle Linux
- openSUSE
- SUSE Linux Enterprise Server
Note that Windows 7 hosts are no longer supported, Workstation 16 will not function on them.
Supported Guest Operating Systems
VMware Workstation 16 supports hundreds of 32-bit and 64-bit guest operating systems.
Here is a list of the most popular:
- Windows 10
- Windows 8
- Windows 7
- Windows XP
- Ubuntu
- RedHat
- SUSE
- Oracle Linux
- Debian
- Fedora
- openSUSE
- Mint
- Solaris, FreeBSD, and various other Linux Distros
Downloading VMware Player
To download VMware Player:
- Navigate to the VMware Download Center.
- Locate VMware Player under Desktop & End user Computing.
- Select the installer from the list according to your host operating system.
- Click Download.
- Review the End User License Agreement and click Yes if you agree.
If the installer fails to download during the download process:
- Delete the cache in your web browser. For more information, see:
- Mozilla Firefox: How to clear the Firefox cache
- Google Chrome: Delete your cache and other browser data
- Microsoft Internet Explorer: How to delete the contents of the Temporary Internet Files folder
- Disable the pop-up blocker in your web browser. For more information, see:
- Mozilla Firefox: How do I disable a Pop-up blocker?
- Google Chrome: Manage pop-ups
- Microsoft Internet Explorer: How to turn Internet Explorer Pop-up Blocker on or off on a Windows XP SP2-based computer
- Try to download using a different web browser application.
- Disable any local firewall software.
- Restart your machine.
- Download the installer from a different computer or network.
Installing VMware Player
Notes:
- You can only have one version of VMware Player installed at once. You must uninstall any previous version of VMware Player before installing a new version.
- If the installer reports an error when you run it, you may want to verify the download.
To install VMware Player on a Windows host:
- Log in to the Windows host.
- Open the folder where the VMware Player installer was downloaded. The default location is the Downloads folder for the user account on the Windows host.
Note: The installer file name is similar toVMware-Player-xxxx-xxxx.exe, where xxxx-xxxx is the version and build numbers.
- Right-click the installer and click Run as Administrator.
- Follow the on-screen instructions to finish the installation.
- Restart the host machine.
To install VMware Player on a Linux host:
Note: VMware Player for Linux is available as a .bundle download from the VMware Download Center. The Linux bundle installer starts a GUI wizard on most Linux distributions. On some Linux distributions, the bundle installer starts a command-line wizard instead of a GUI wizard.
-
Log in to the Linux host with the user account that you plan to use with VMware Player.
-
Open a terminal interface.
-
Change to root. For example:
su rootorsudo -
Note: The command that you use depends on your Linux distribution and configuration.
-
-
Change directories to the directory that contains the VMware Player bundle installer file. The default location is the Download directory for the user which initiated the download from the VMware Download Center.
-
Run the appropriate Player installer file for the host system. For example:
sh VMware-Player-e.x.p-xxxx.architecture.bundle --optionWhere
e.x.p-xxxxis the version and build numbers,architectureisi386orx86_64, andoptionis a command line option.The command line options available are:
-
--gtkOpens the GUI-based VMware installer, which is the default option.
-
--consoleUse the terminal for installation.
-
--customUse this option to customize the locations of the installation directories and set the hard limit for the number of open file descriptors.
-
--regularShows installation questions that have not been answered before or are required. This is the default option.
-
--ignore-errorsor-IAllows the installation to continue even if there is an error in one of the installer scripts. Because the section that has an error does not complete, the component might not be properly configured.
-
--requiredShows the license agreement only and then proceeds to install Player.
-
-
Accept the license agreement.
Note: If you are using the
--consoleoption or installing VMware Player on a Linux host that does not support the GUI wizard, press Enter to scroll through and read the license agreement or typeqto skip to the yes/no prompt. -
Follow the on-screen instructions or prompts to finish the installation.
-
Restart the Linux host.
After installation
On Windows host systems:
- The installer creates a desktop shortcut, a quick launch shortcut, or a combination of these options in addition to a Start Menu item.
- To start VMware Player on a Windows host system, select Start > Programs > VMware Player.
On Linux host systems:
- VMware Player can be started from the command line on all Linux distributions.
- On some Linux distributions, VMware Player can be started in the GUI from the System Tools menu under Applications.
- To start VMware Player on a Linux host system from the command line, run the
vmplayercommand in a terminal window. For more information,
For example:/usr/bin/vmplayer &
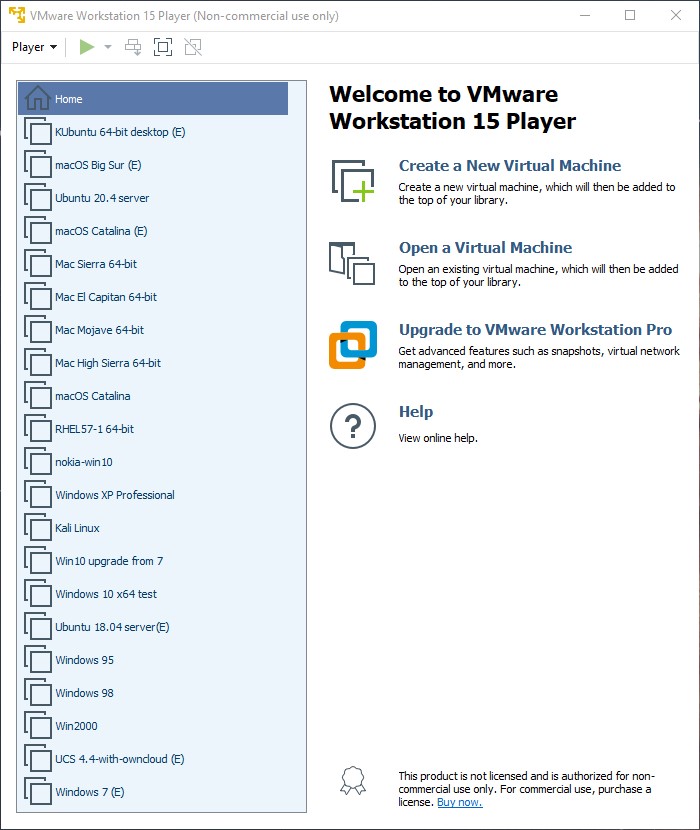
Enjoy VMware Player
This VMware Player installation procedure can also be found here

